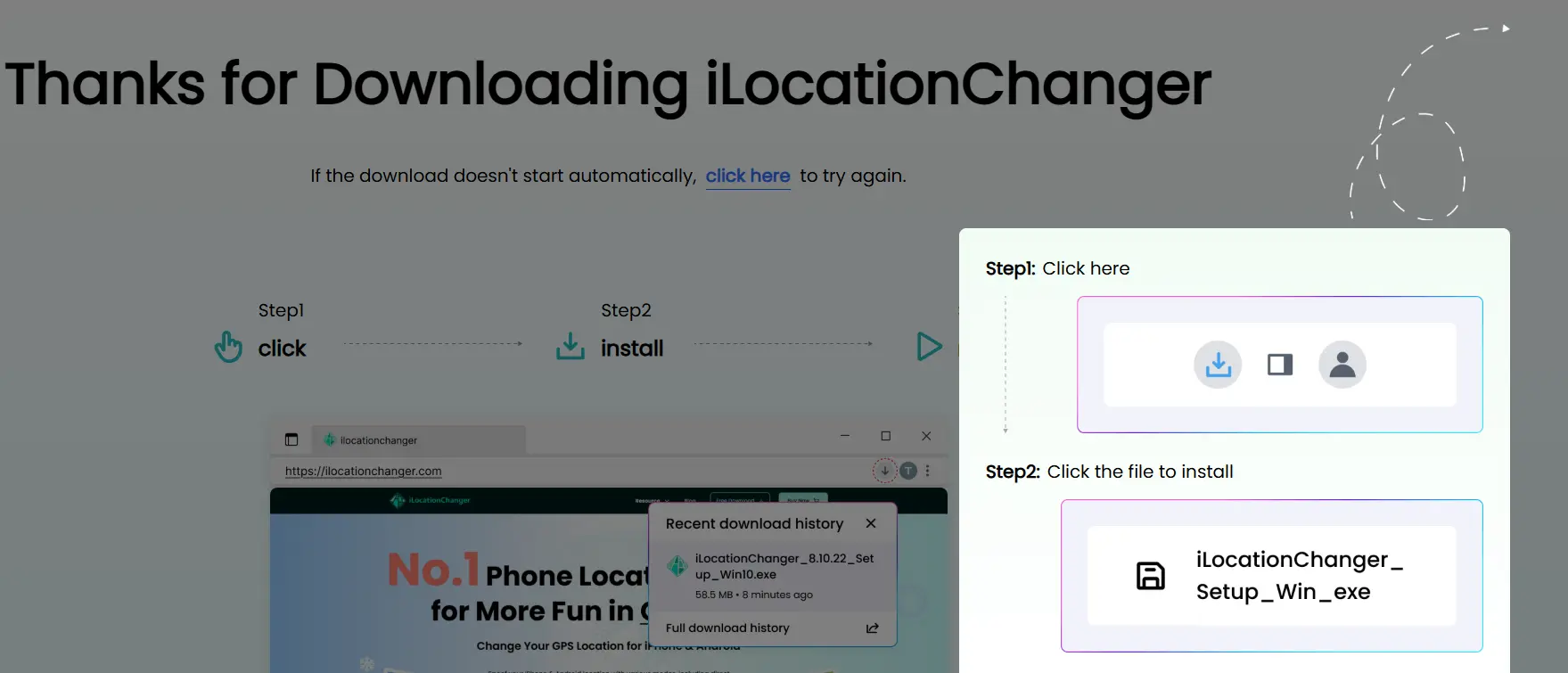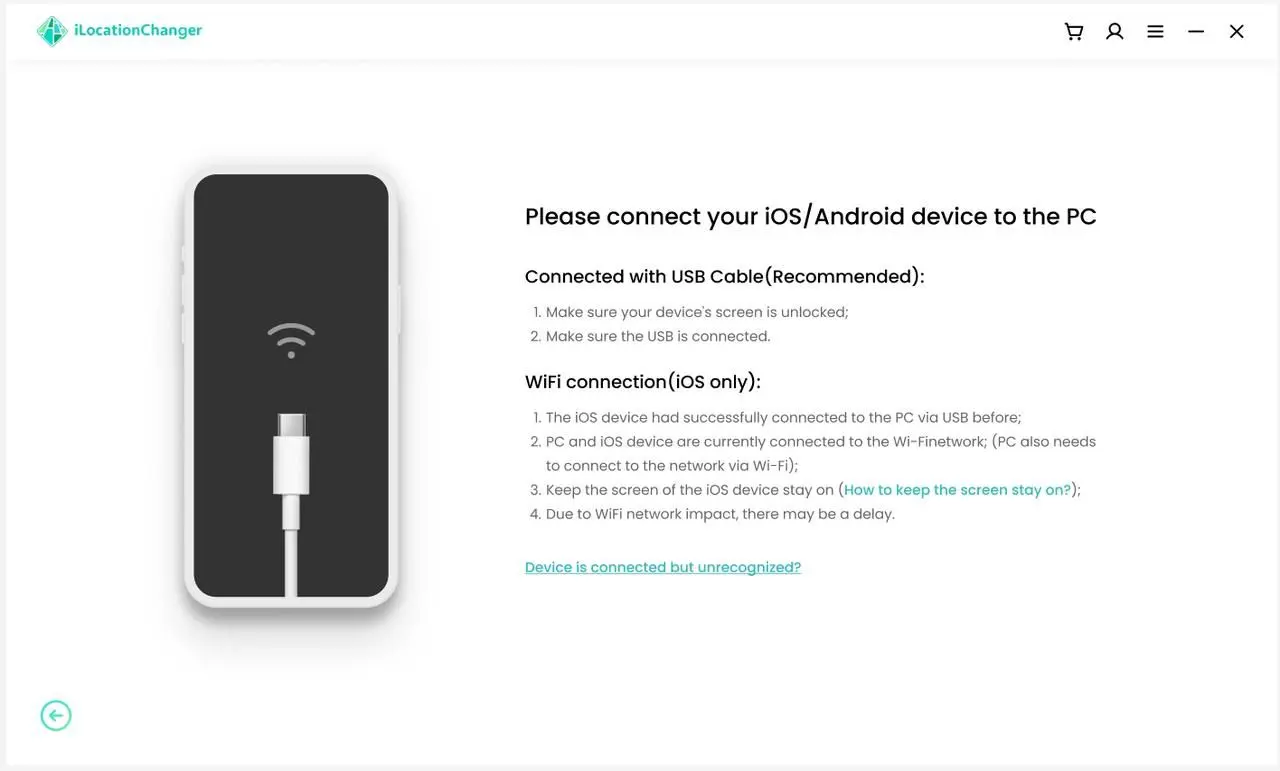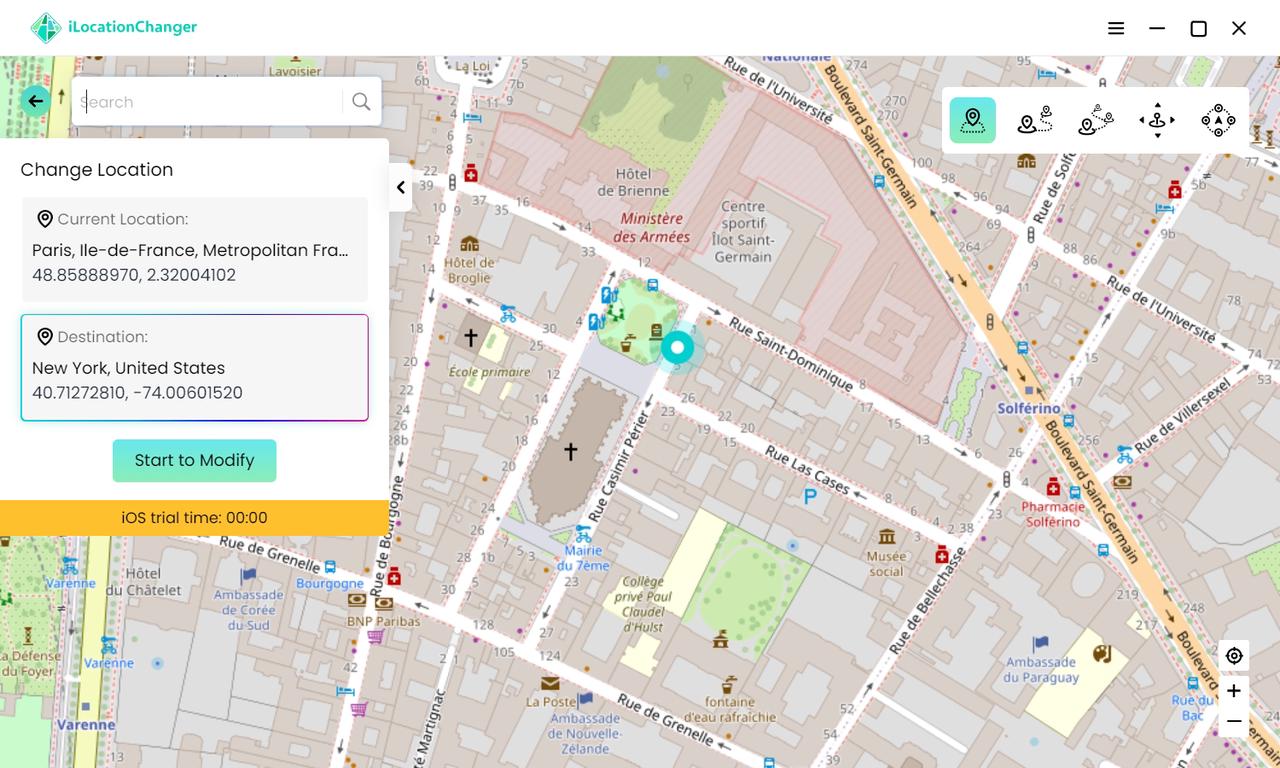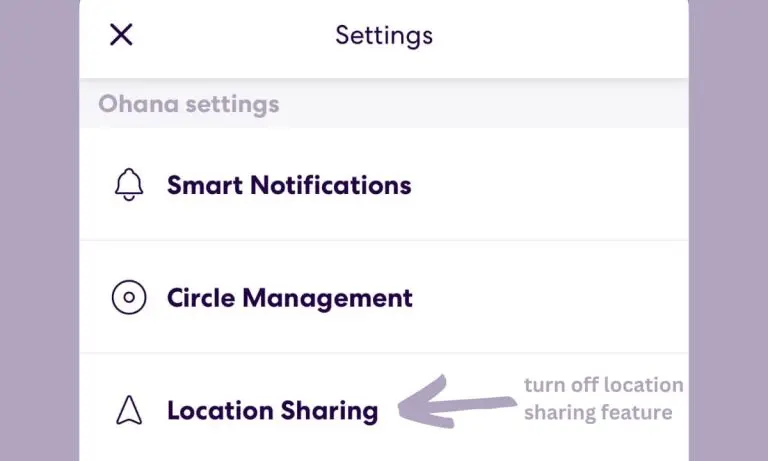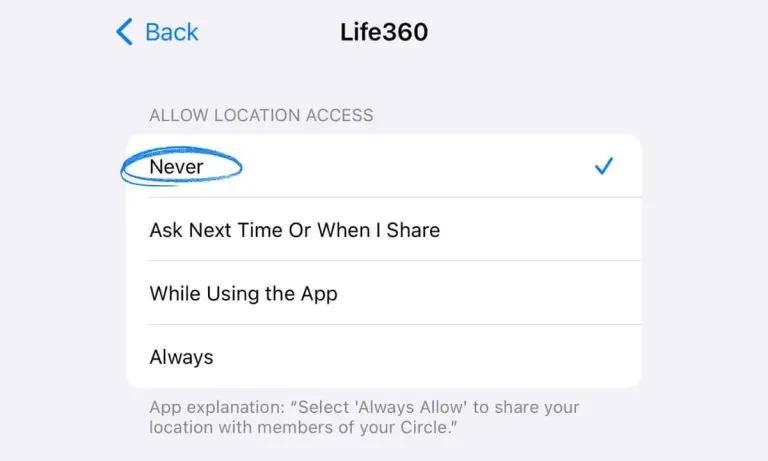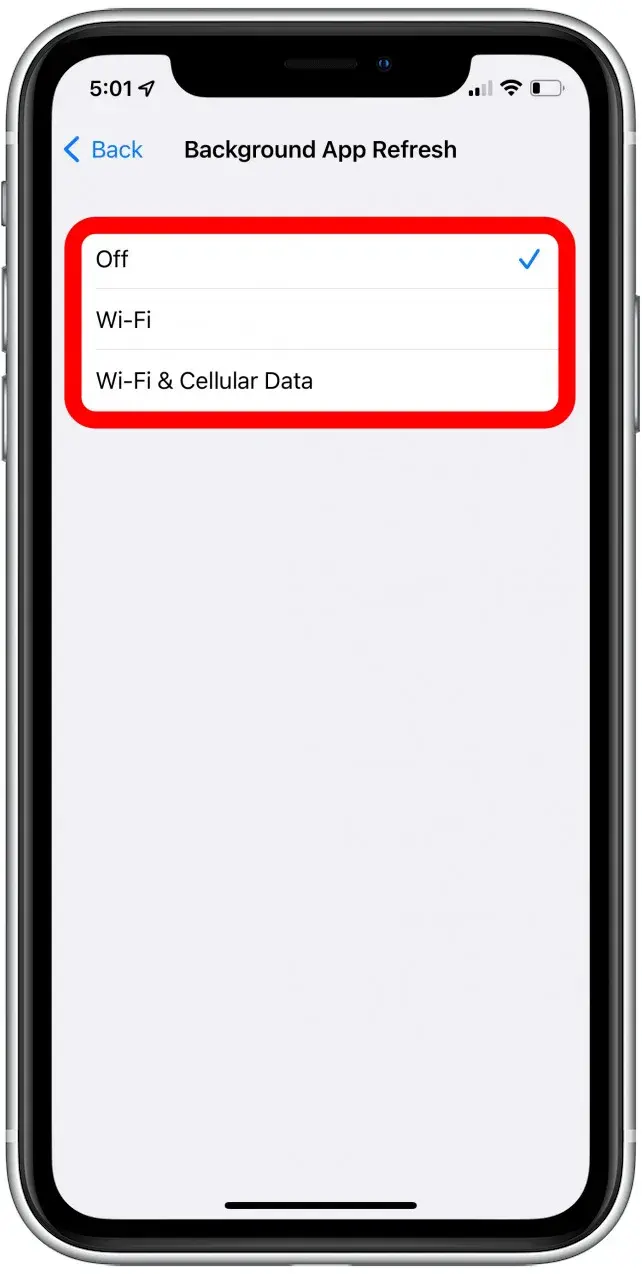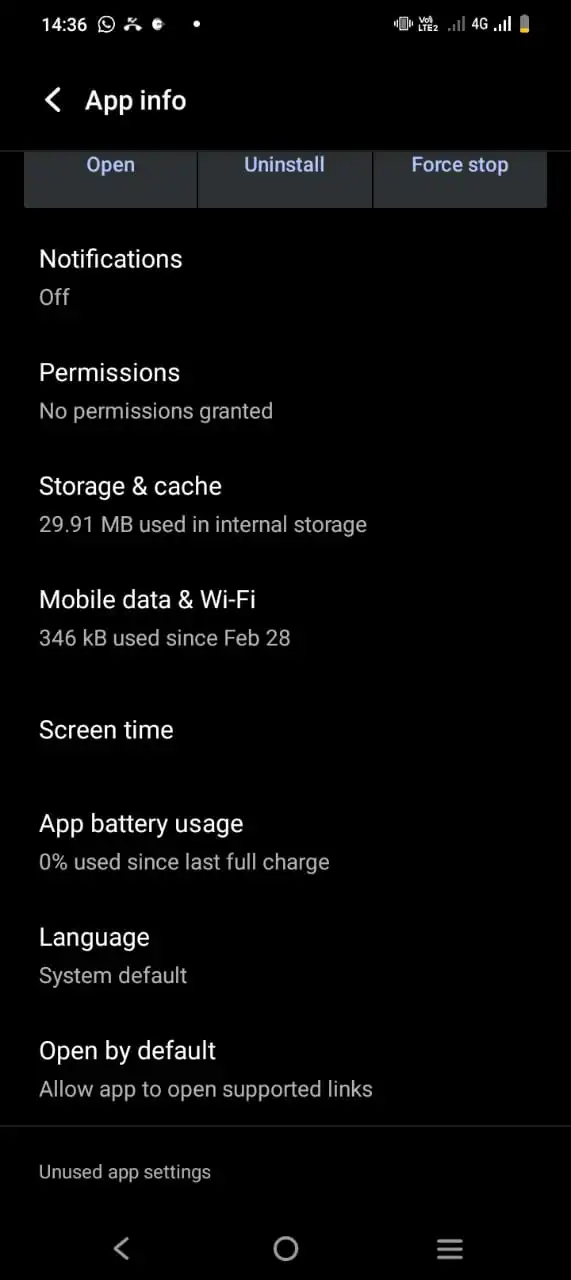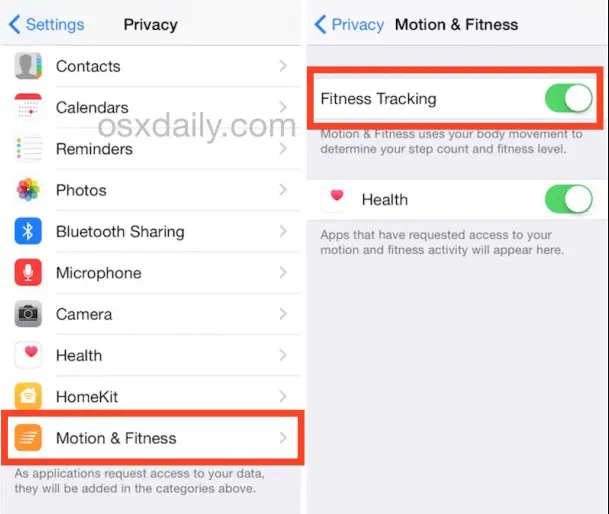Life360 is an excellent tool to track the live location of your family and friends but let’s be honest; it does seem invasive at times. This is why many users wonder how to freeze location on Life360 without their parents knowing. But is there a way to make your location stay in one place on Life360? The short answer is Yes! Well, with some easy steps, you can easily freeze your live location and enjoy your privacy without letting anyone know. So, let’s get started!
What Does Freeze Life360 Location Mean?
First things first, before we get into some actionable steps to stop sharing your live location, let’s understand what it really means to “freeze” the location on this application. It simply means to pause or stop the app from updating your real-time whereabouts. So, the next time you freeze your location, Life360 will either show your last known location or display an error message indicating that location services are off. Eventually, people in your Life360 Circle would not have any accurate data about your location.
How to Freeze Location on Life360 Without Parents Knowing
Now that we know the basics, it's time to find out how to freeze Life360 without anyone knowing. Here are some of the most common and easy ways to do that:
Way 1: Use iLocationChanger
Do you know that once you turn your location off, members in your Circle can be notified? Therefore, to avoid this, you would have to rely on GPS Spoofing applications.
iLocationChanger is a location spoofing tool that allows you to freeze your Life360 location without it alerting others. Rather than disabling GPS, which can alert your Circle, this tool helps you specify a stable, custom location for privacy. It is available for iOS and Android, providing real-time changes in location and compatibility with various apps.
Benefits of iLocationChanger:
✅No Detection. iLocationChanger utilizes cutting-edge anti-tracking technology, so there is less of a risk of it being detected by other apps like Life360.
✅Custom Location Settings. iLocationChanger offers several smart location modes you can choose from, including Two-Spot/Multi-Spot Movement, Joystick Movement, and Jump Teleport.
✅One-Click Operation. iLocationChanger provides a user-friendly and intuitive interface. Changing your location on Life360 via this service is simple and easy.
✅Works for Multiple Apps. iLocationChanger is available on many apps and devices, including Tinder, Snapchat, Bumble, Pokemon Go, MHN, etc., making it easy to access location-restricted games and content. Also, you can change location on Mac, iPhone, and Android phone.
✅Safe & Secure. There is no need to root or jailbreak your device when you use iLocationChanger. Thus, your device security and warranty can be protected.
Steps to Freeze your location with Life360
Step 1: Install iLocationChanger on your computer.
Step 2: Connect your phone via USB and launch the app.
Step 3: Select “Change Location” mode.
Step 4: Choose a location on the map. Tap Start to Modify.
Step 5: Open Life360 and now you can freeze your location.
Way 2: Turn Off Location Sharing for Your Circle (On the Life360 App)
Wondering if you can pause tracking on Life360, especially when you have a big Circle? Well, why not? All you have to do is turn the location sharing off, and that’s all!
For Andriod Users
Step 1: Open Life360.
Step 2: Tap on Settings.
Step 3: Select a Circle you want to stop sharing your location with.
Step 4: Tap on Location Sharing and toggle it off.
For iPhone Users:
Step 1: Open the Settings app.
Step 2: Tap on Privacy, then Location Services.
Step 3: Find Life360 in the list of apps and select Never to block location access.
Way 3: Turn Off Location Services (On your Device)
If you don’t want to turn your location off on Life360, then you may even do it on your phone’s GPS. Just follow these simple steps:
Step 1: Launch Settings on your iPhone > Location > App Permissions.
Step 2: Locate Life360 in the app list. Go to the Location Access for This App section and select Deny to stop it from accessing your location.
Step 1: Navigate to Settings > Privacy > Location Services.
Step 2: Scroll down to locate the Life360 app. Then select the Never option under the Allow Location Access. This way, your location won't be tracked.
Way 4: Use Low Data Mode
Another good way to conceal your location on Life360 is to turn on Low Data Mode. This option restricts background usage. Over time, it becomes more difficult for Life360 to locate you precisely:
Step 1: Go to Settings on your iPhone.
Step 2: Click on Wi-Fi and choose the network you're currently connected to.
Step 3: Tap the i icon beside your network name.
Step 4: Turn on Low Data Mode.
Step 1: Go to Settings > Cellular or Mobile Data.
Step 2: Turn on Low Data Mode.
Using this method, members in your Circle would not be able to track your precise location or coordinates.
Way 5: Use a Burner Phone
Now, you might be thinking, “How do I make my location not change on Life360 at all?” For that, you need a burner phone. Simply set up your burner phone with your Life360 account and keep it steady in a place where you are supposed to be at a given time.
After that, delete Life360 from your main phone, and you may take this phone with you and go freely without having to worry about being traced at all.
Way 6: Rely on a VPN Service
A VPN service might enable location masking on Life360 through the encryption of internet traffic alongside IP address concealing. The usage of a VPN will make it harder for Life360 and your tracker to locate you precisely through your internet connection but it does not influence GPS tracking capabilities.
Way 7: Turn off the Background Data
Next on the list of best ways on how to pause your life360 without anyone knowing is disabling the backropund refresh. It's because Life360 takes your phone's updated location after continuous refreshing. So, if your phone doesn't refresh your location, it will not be updated on the Circle as well. Follow these steps:
For iPhone:
Step 1: Open Settings and scroll down to find Life360.
Step 2: Tap on it and locate Background App Refresh.
Step 3: Toggle off the option to stop location updates.
For Android:
Step 1: Open Settings and go to Apps & Notifications.
Step 2: Tap Apps or search for Life360.
Step 3: Select Mobile Data & Wi-Fi and adjust settings as needed.
Way 8: Turn on Airplane Mode
Turning on Airplane Mode instantly stops all network and GPS signals, which prevents Life360 from updating your location.
Step 1: Swipe down from your screen to open the Control Center (iPhone) or Quick Settings (Android).
Step 2: Tap the Airplane Mode icon to enable this feature. By doing so, Life360 will stop tracking until you turn Airplane Mode off. That’s how to freeze Life360 location without them knowing.
Way 9: Delete the Life360 App
Another easy and simple way to stop location sharing is to delete the Life360 application. Certainly, it won't record any of your info once you remove the app from your device. To delete Life360 on your iPhone, long-press and hold the Life360 icon. When the menu appears, tap Remove App followed by selecting Delete App.
If you are using an Android device, similarly, you should first long-press the app icon. Then choose Uninstall followed by confirmation. This will completely remove tracking, but your Circle may be notified.
Way 10: Disable Motion & Fitness Tracking (iPhone Only)
iPhone’s motion and fitness trackers can update your location, which may be used by the Life360 application. Therefore, you must disable them, too, as follows:
Step 1: Open Settings on your iPhone.
Step 2: Scroll down and click on Privacy & Security.
Step 3: Choose the Motion & Fitness option/
Step 4: Turn off Fitness Tracking and Motion & Fitness Tracking for Life360.
Final Words
We have offered you how to freeze location on Life360 without anyone knowing iPhone and Android in 10 simple and effective solutions. Following these methods can help you maintain privacy without having to worry if you are being watched. No matter which method you take, it’s important to note that directly disabling Life360 from your phone can notify your Circle, which is why using applications like iLocationChanger can be the best solution. This smart service not only helps you anti-track from others but also offers you a smooth game experience if you play Pokemon Go, because it is also one of the most robust Pokemon Go spoofers and can help you collect more Pokemon without moving physically.