Have you ever wanted to change your location on your Mac? Maybe you need to access your work network remotely, or stream location-restricted Netflix content. You might also need to test apps from a different region.
Many people spoof their location, according to research, over 30% of internet users use VPNs or location spoofing to bypass restrictions and enhance privacy.
Changing your Mac’s location is easier than you think. We’ve got you covered. In this guide, you'll learn step-by-step methods on how to change location on Mac devices effortlessly. Keep reading!
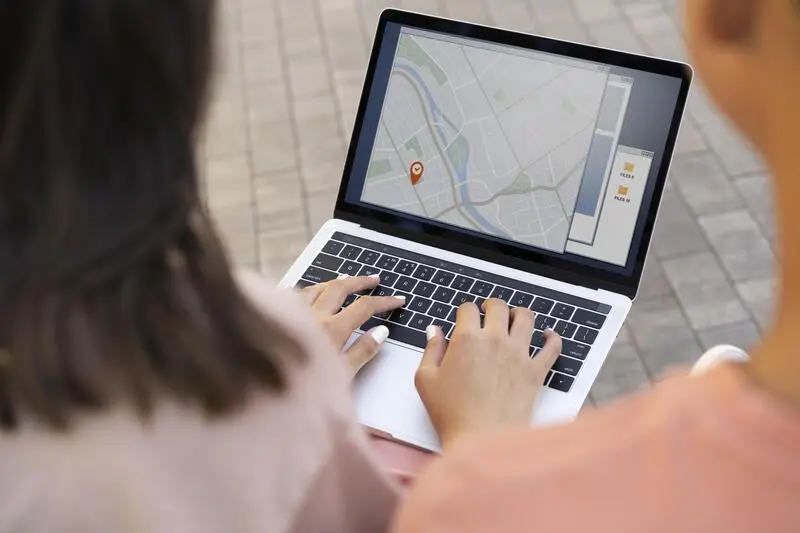
Part 1. How Does Location Work on Mac
Location services on Mac rely on a mix of internet data and network signals to pinpoint your approximate position. This is why apps like Apple Maps can suggest nearby places or why streaming platforms restrict content based on your region. Here’s how your Mac determines your location:
- IP Address on Mac
Your Mac's internet connection has a unique IP address, which is a kind of virtual house address. Websites and apps use this to make an educated guess about where you're located. If you change your IP (say, from America to Mexico), you'll be able to access geographically specific content such as Netflix catalogs or home sites.
- Wi-Fi & Network Location
Your Mac scans nearby Wi-Fi networks to estimate your location. This is why even without GPS, apps can provide location-based recommendations, like weather updates or restaurant suggestions.
- GPS Location on Mac
Unlike iPhones, Macs lack onboard GPS but still have access to GPS location tracking by using several apps. Some programs like Google Maps, Pokémon GO, or Tinder will estimate your position from connected devices like an iPhone or standalone GPS peripherals. It can be useful in situations where a more precise position is needed for navigation, games, or location-dependent services.
Part 2. How to Change Location on Mac-3 Scenes
Now let’s discuss how to change your location by explaining these three scenarios for changing location on your Mac device.
How to Change Network Location on Mac
A network location is a set of preferences that determine how your Mac connects to the internet, either using Wi-Fi, Ethernet, or a modem.
Macs manage network locations automatically, but you can configure and toggle between multiple locations manually. This comes in useful if you move continuously between different networks—home, office, or a café—and desire different settings for each.
To change your network location on Mac, follow these steps;
Step 1. Click the Apple Menu in the top-left corner of your screen.
Step 2. Launch System Settings (or rather, System Preferences on earlier MacOS versions).
Step 3. Select Network from the sidebar.
Step 4. Click the Location dropdown menu and choose Edit Locations.
Step 5. Click Add, then type in a name for your new location.
Step 6. Click Done and then Apply to activate your new location settings.
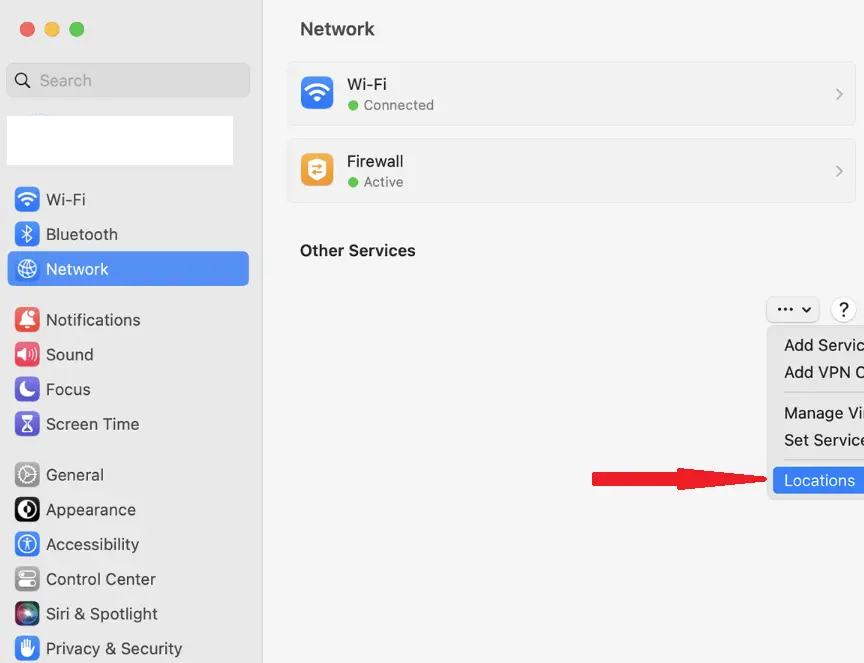
How to Change Your IP Address on Mac
Your IP address is a unique number assigned to your Mac when you connect it to the Internet. Sites use it to locate where you are, which affects what you can see.
You can also alter your Mac’s IP to change your location, view region-specific content, and maintain privacy. To change your Mac’s IP address, you have two options—by using a Virtual Private Network (VPN) or by manually changing your settings.
#1. Using a VPN to Change Your IP
A VPN is the most convenient and secure way to alter your IP address. It encrypts your internet connection and routes your traffic through a server in another country, making you appear as if you are visiting from there. This way you can change location on MacBook devices.
Here are the steps to change your Mac’s IP address with a VPN:
Step 1. You can use NordVPN. Go to the NordVPN website, then download it and sign up for the VPN service.
Step 2. Open the VPN app and sign in.
Step 3. Select a server in your desired country.
Step 4. Click Connect and verify that your IP address has changed using a site like whatismyipaddress.com.
#2. Manually Changing Your IP Address
If you prefer not to use a VPN, you can manually configure your IP address in macOS settings. However, this method is more technical and doesn’t guarantee privacy or access to geo-restricted content.
Follow these steps to manually change your IP address on your Mac device:
Step 1. Go to System Settings (or System Preferences) and select Network.
Step 2. Choose your current network and click Advanced.
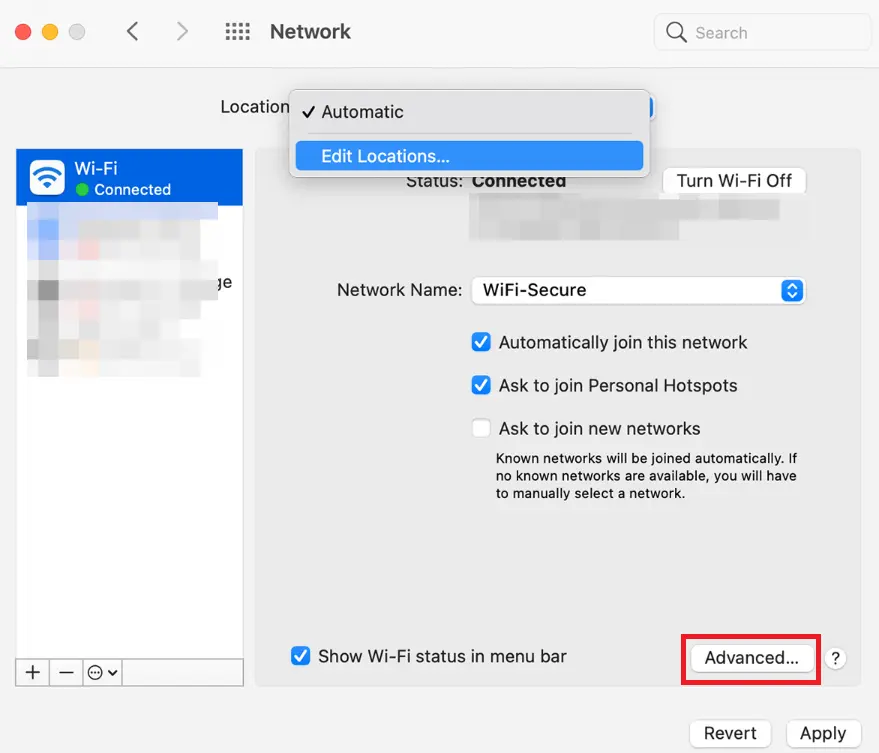
Step 3. Modify IP Settings.
Step 4. Click the TCP/IP tab.
Step 5. Under Configure IPv4, select Manually.
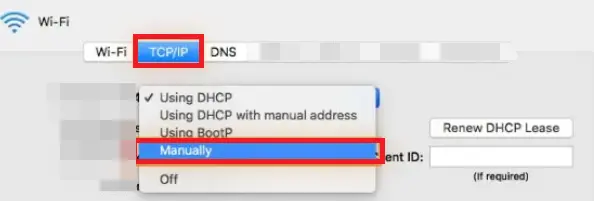
Step 6. Enter a New IP Address.
Step 7. Input the new IP address (usually provided by your ISP).
Step 8. To save the modifications, click OK and then Apply.
How to Change GPS Location on Mac-Use iLocationChanger
iLocationChanger is a powerful and user-friendly tool that lets you spoof your GPS location instantly without any complicated setup or system modifications. It works on Mac devices, and also iPhones and Androids.
iLocationChanger does not require jailbreaking or manual adjustments, so it keeps your Mac secure, stable, and easy to use. This also means you won’t void your warranty or compromise your Mac’s security.
iLocationchanger is an incredibly easy-to-use tool. So if you’re looking to access location-restricted content, or protect your privacy by changing your location, this tool makes it easy.
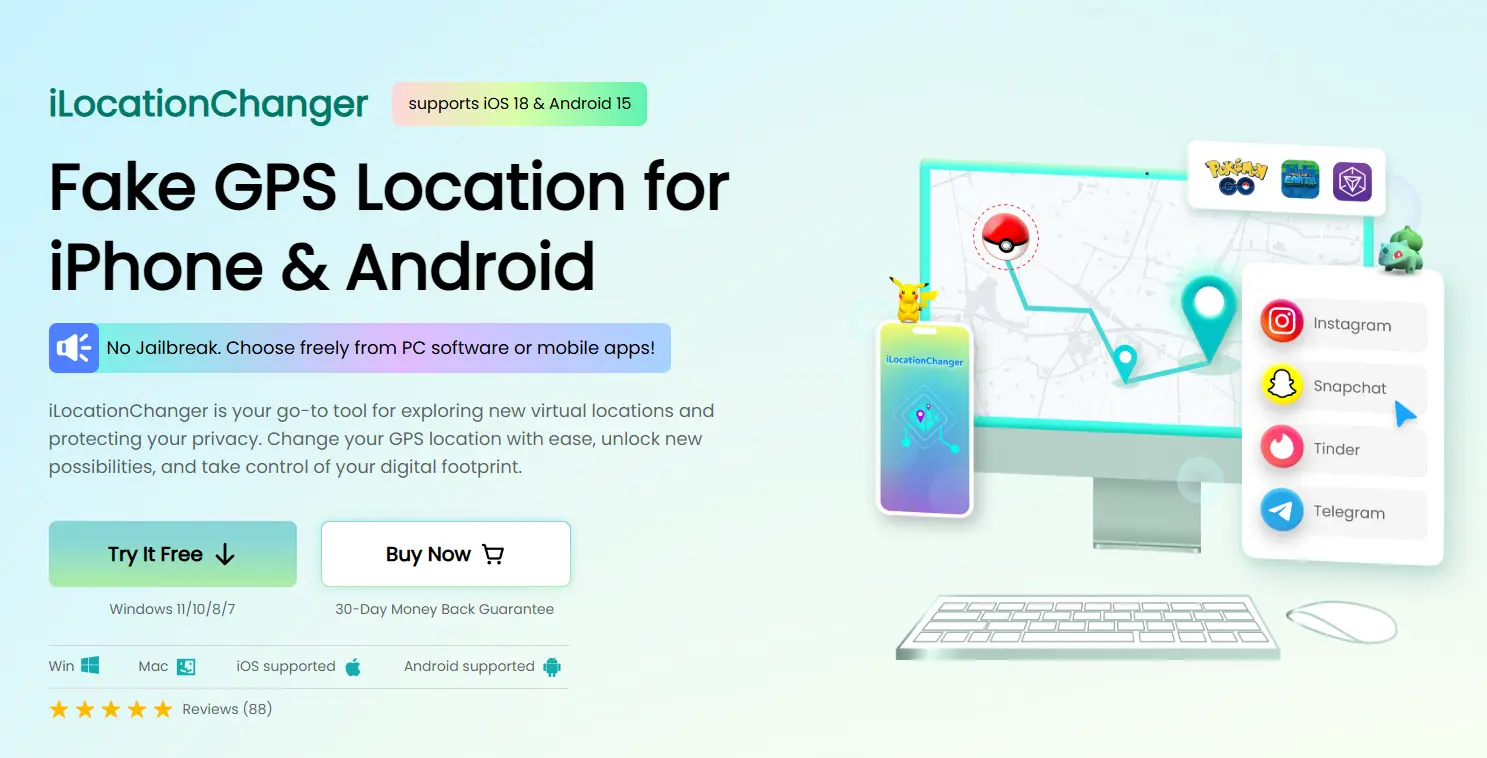
Follow these steps to change GPS location on Mac using iLocationChanger
Step 1. Download and install iLocationChanger from the official website.
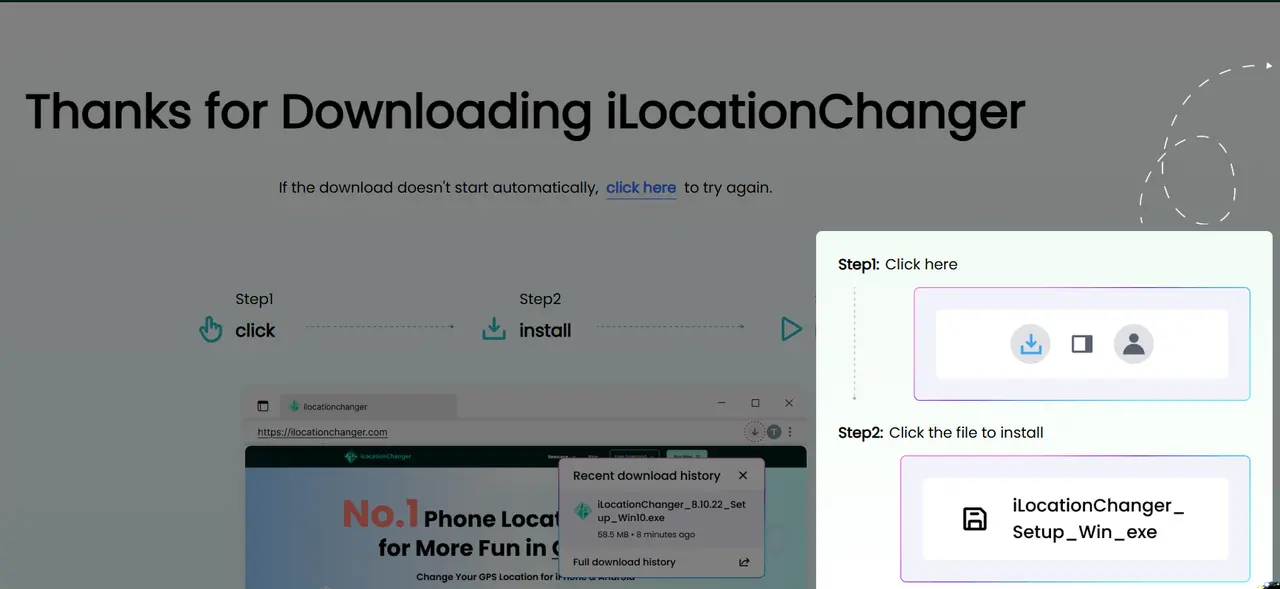
Step 2. Launch the application and connect your device if needed.
Step 3. Enter a new location manually or select a spot on the interactive map.
Step 4. Click "Start" to instantly spoof your location.
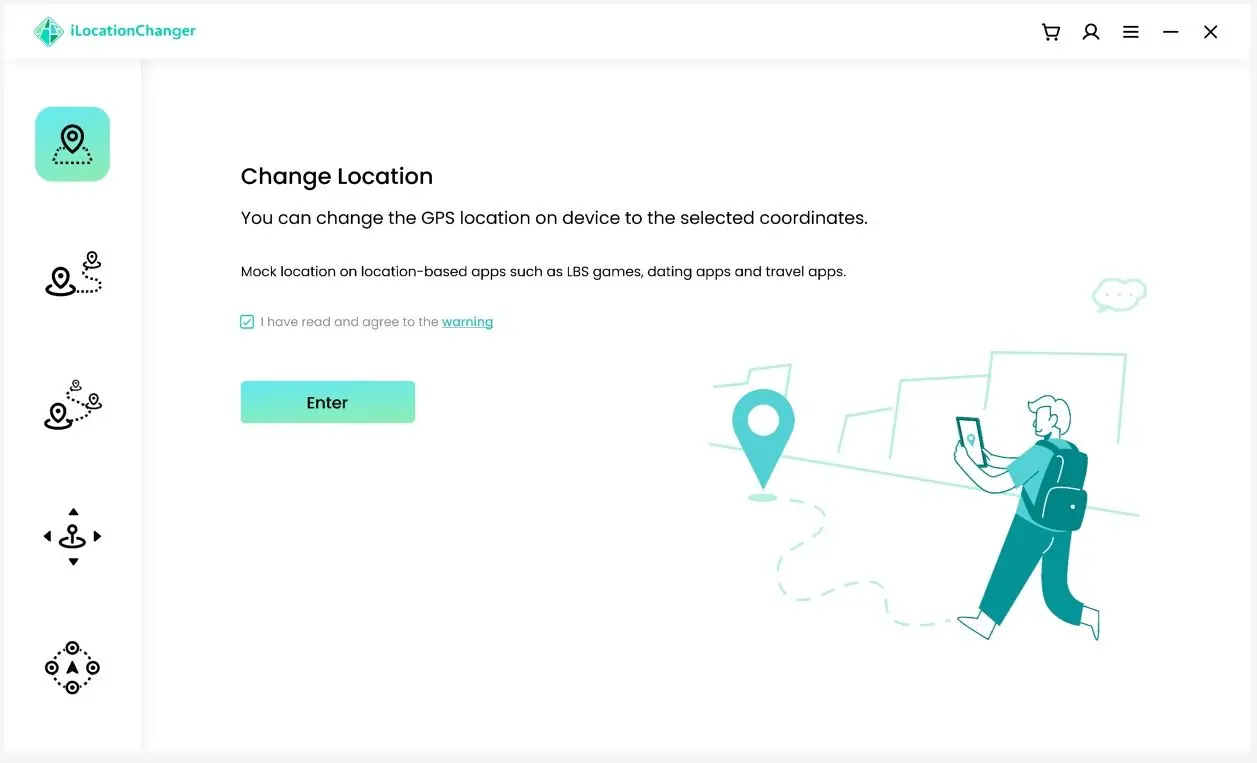
Part 3. FAQs about Mac Location
Q1. How do I switch location from iPhone to Mac?
To switch your location from iPhone to Mac, go to your iPhone's settings, enable "Location Sharing," and ensure your Mac is set to receive the location updates.
Q2. Why is my location wrong on Google on my MacBook?
Google might show the wrong location due to your IP address or Wi-Fi network. Try restarting your router or using a VPN to update it.
Q3. How can I change the time zone on my Mac?
To change the time zone, go to "System Preferences," select "Date & Time," and adjust the time zone settings.
Q4. How do I change the location on my MacBook Pro?
You can change your location by using a VPN or a location-spoofing tool like iLocationChanger to adjust your MacBook Pro's location.
Q5. How do I change my VPN settings on Mac?
Open "System Preferences," click "Network," select your VPN, and adjust the settings for the connection.
Q6. How do I share my location from a Mac instead of an iPhone?
On your Mac, go to "System Preferences," select "Sharing," and enable "Location Sharing" to send your location from your Mac.
Q7. How do I switch my location to a different device on a Mac?
Use iCloud to sync location settings between devices or manually switch the location using a location spoofing app.
Q8. Why does Safari think I’m in another state on my Mac?
Safari may detect your location based on your IP address or Wi-Fi network. Try using a VPN to correct it.
Q9. How do I update the location on Safari in macOS?
To update your location on Safari, clear your browser's cache and cookies or use a VPN to change your virtual location.
Part 4. Conclusion
Changing your location on your Mac is simpler than you might think, and it can open up a world of possibilities.
If you're looking to change location on Mac devices to access location-restricted content or maintain privacy, there are multiple methods to choose from. Altering your network location or your IP address with a VPN will both achieve this, but the best tool for altering location is iLocationChanger.
iLocationChanger makes GPS location spoofing easy, hassle-free, and no hassle, without any security risks or complicated setup. With iLocationChanger, begin to enjoy location-based services, applications, and internet games, while your personal life remains private. It is the simplest and most powerful solution to modifying your location on Mac.

