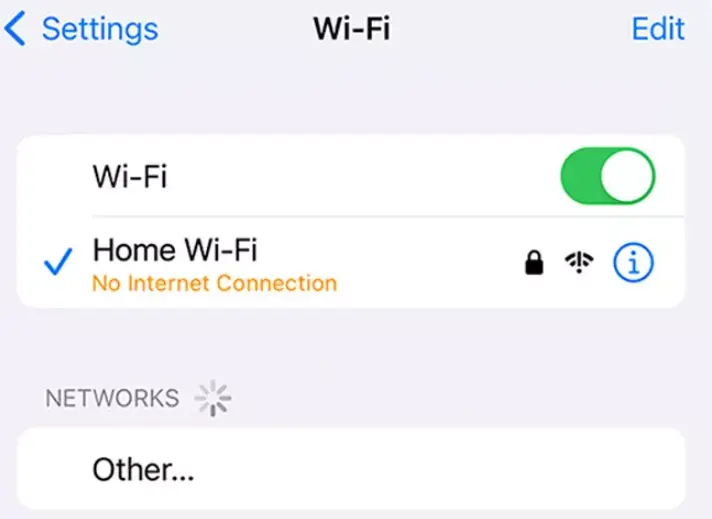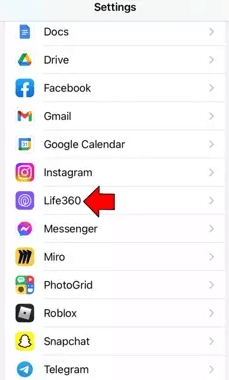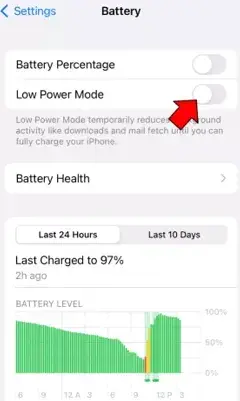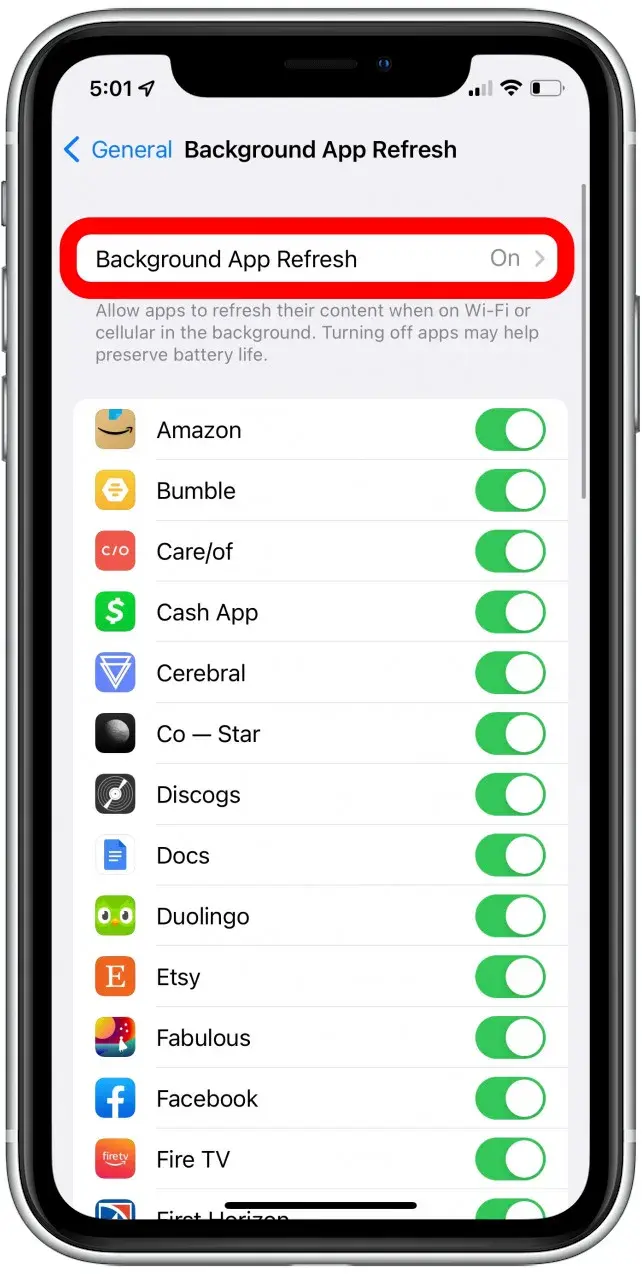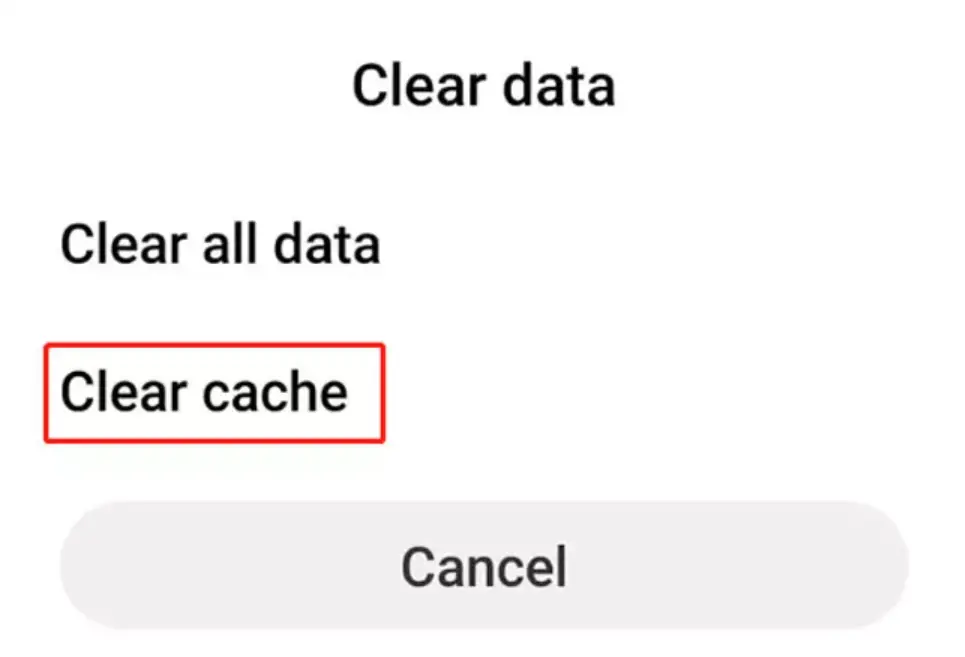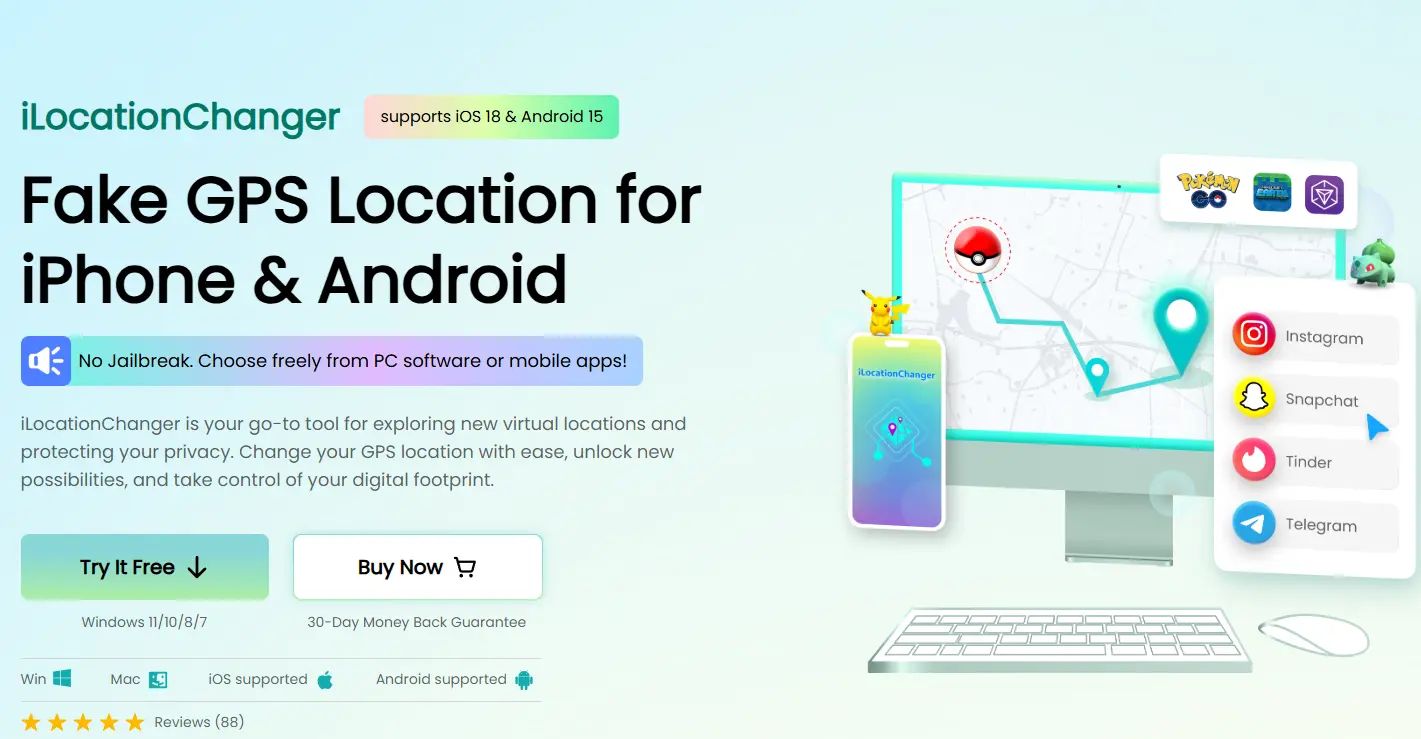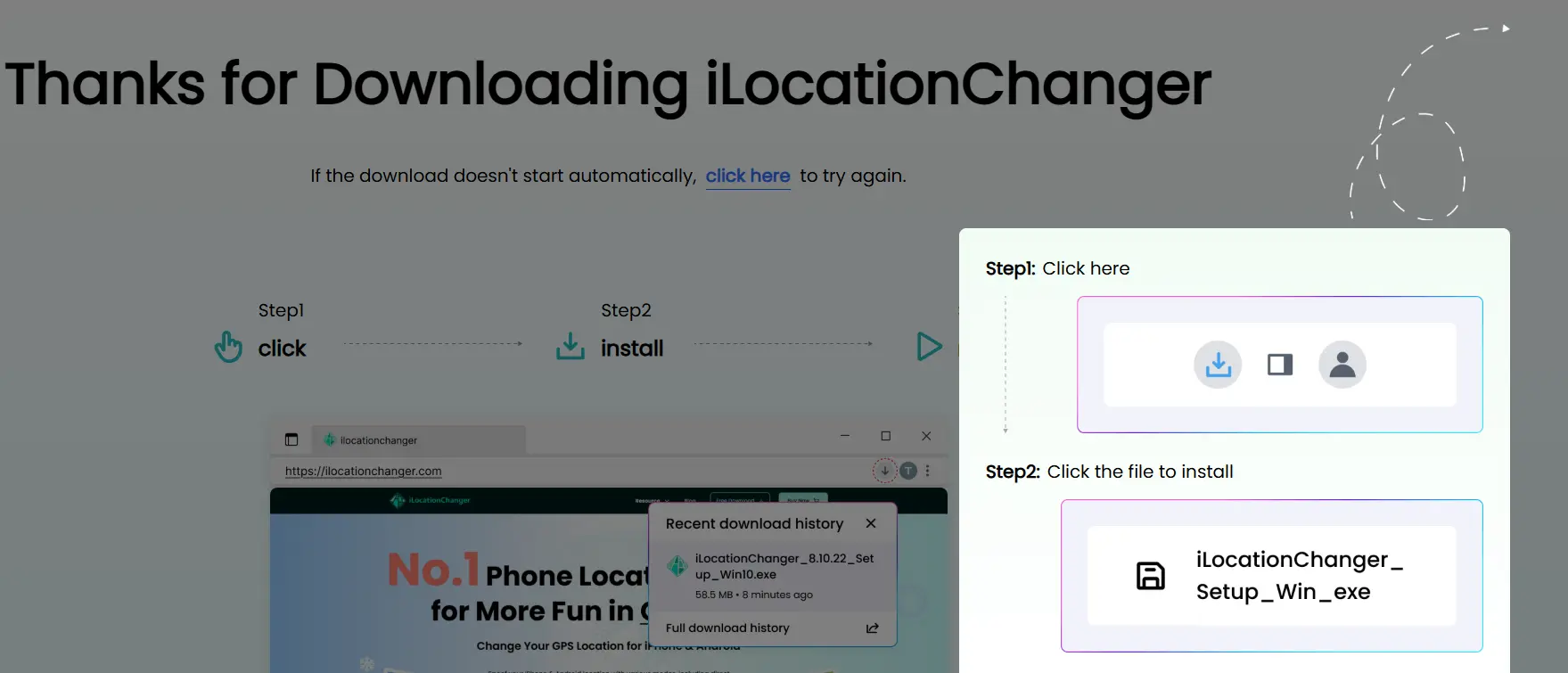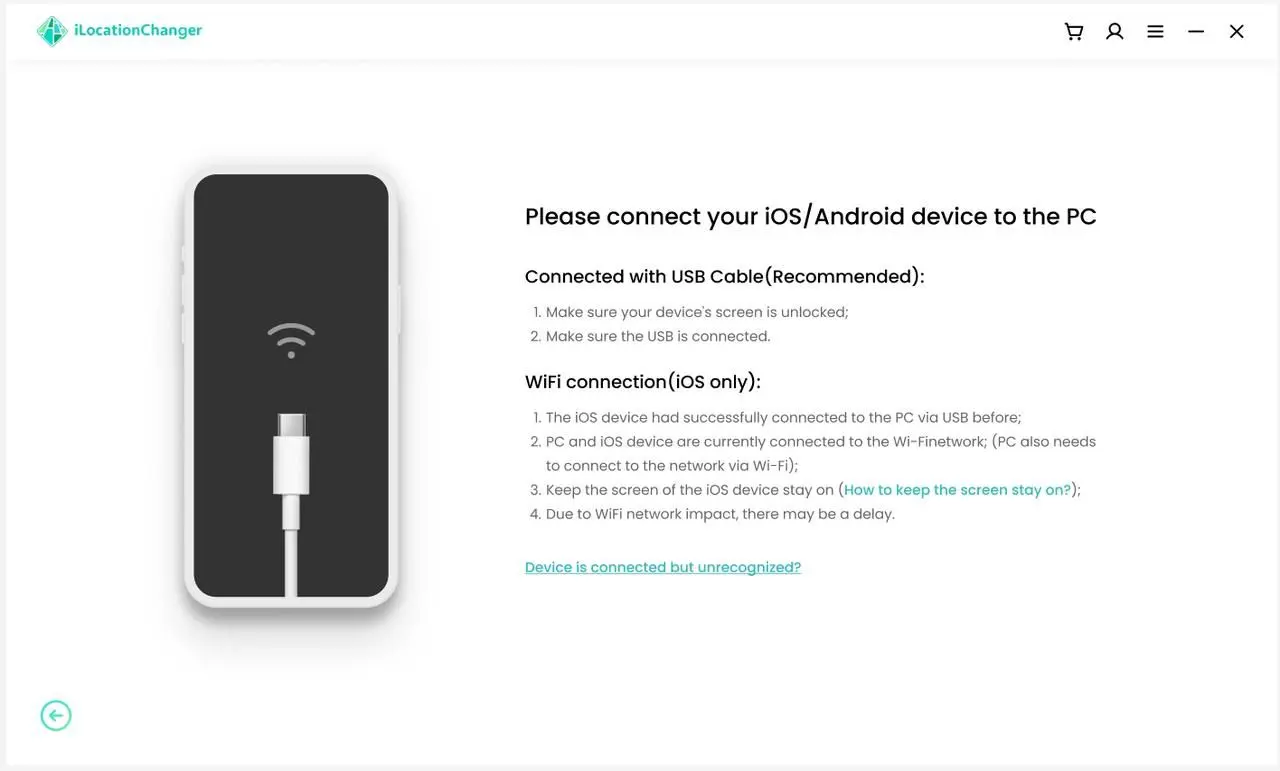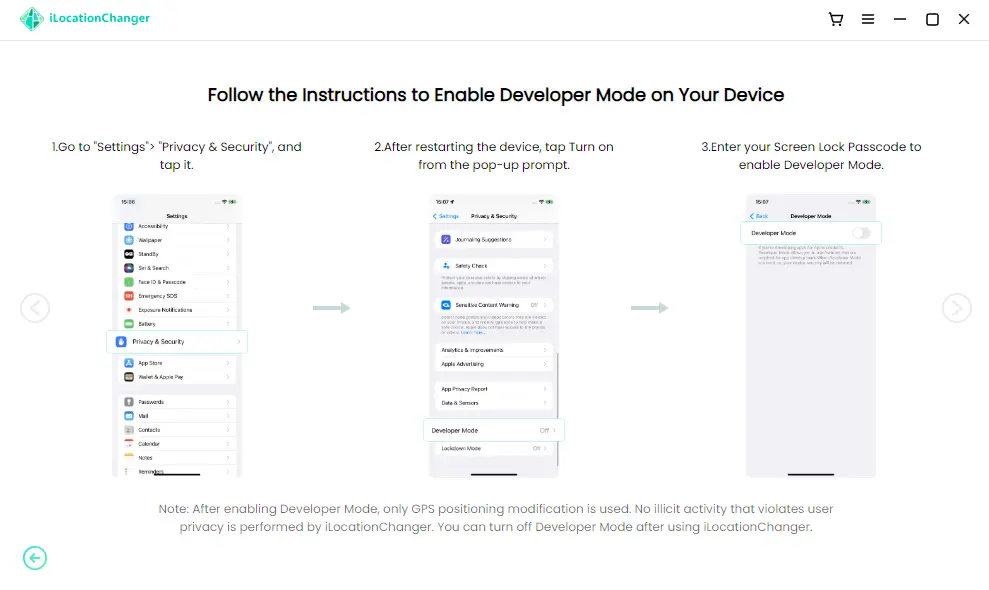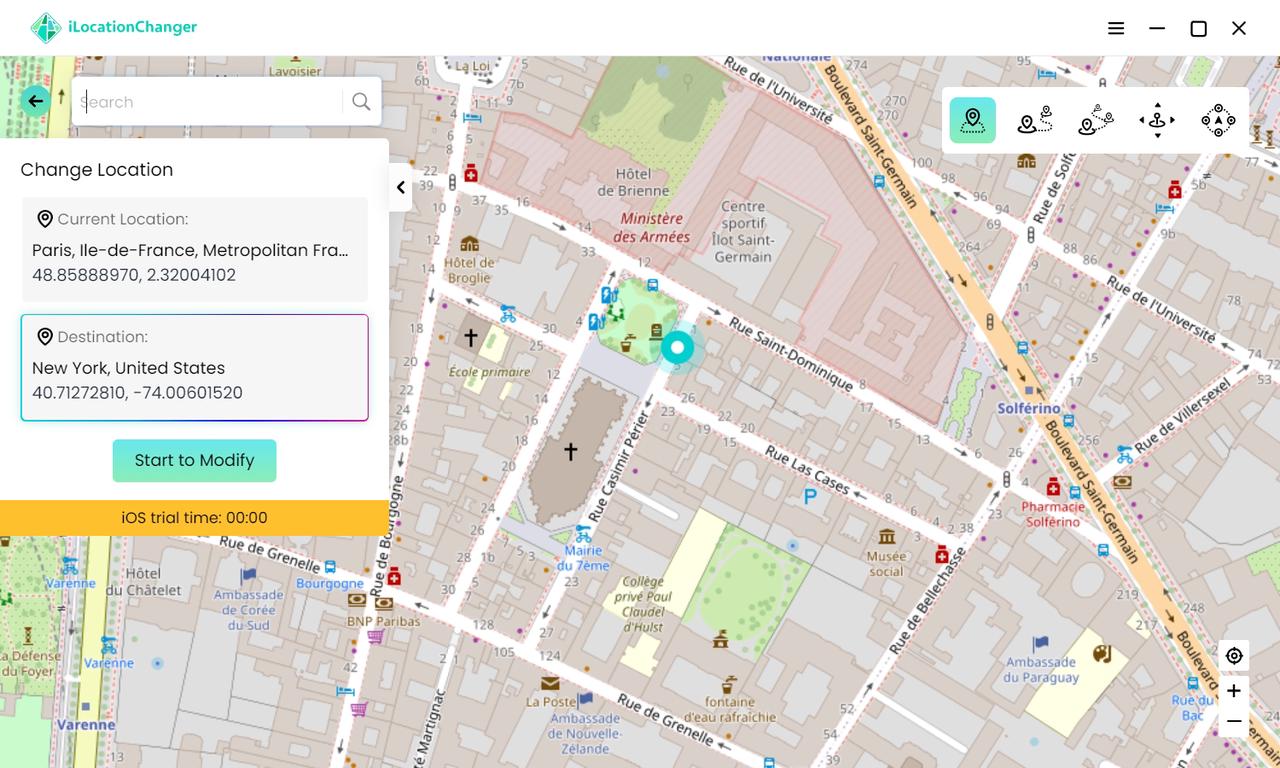User Case: Life360 Could Not Be Located
“Life360 says my location is off on my boyfriend's phone, but all of my settings say it’s on, and everything is perfect on my end. I guess my questions are: 1.) Has this happened to you? 2.) What does “Could not be located” mean on Life360? Does anyone know what could be causing this? 3.) How can I fix it?” - A Question from Reddit
Why Is Life360 Not Showing Location?
Life360 is a robust and reliable online location-sharing platform that enables you to share your real-time location with family members and friends. This is largely used by parents who feel concerned about the safety of their children and elderly family members. It offers frequent location updates so you can always check where your loved ones are.
However, Life360 sometimes fails to track locations. Why does Life360 say “Could not be located”? What does it mean when it says a person could not be located on Life360? Does it indicate that the person has stopped location sharing? Yes, it does. On top of that, this issue can also be caused by reasons such as:
- Low Battery. If the person’s phone has a low battery or is powered off, then the location cannot be updated smoothly.
- App Permissions. The Life360 app cannot display an accurate location if it doesn’t have permission to display her/his address.
- Inactive for 3+ days. The person has not opened the software for at least three days.
- Multiple Devices Affected. If the same Life360 account is signed into multiple devices, it will lead to inconsistencies in showing the accurate location.
- Outdated Version of the App. If the person is using the old version of Life360, the problem exists because of unfixed errors and bugs.
Note: So, how do I know if someone turned off their location on Life360? Based on what we mentioned above, if you cannot locate someone’s location, it means they might have switched off their location on Life360.
Could Not Be Located on Life360? 10 Solutions
No matter what the reason is, we will walk you through 6 useful and easy solutions to handle the problem. After reading, you can choose the best one based on your situation.
Way 1: Check the Network Connection
As said earlier, if the network isn’t stable, you will find it failed to locate on Life360. So, the very first thing is to check your Wi-Fi connection. If it is stuck, you can restart your router. Also, you can turn on cellular data to gain a better connection status.
Way 2: Restart Life360
Sometimes, an app glitch or being stuck may lead to location errors. You can simply restart the app to check whether the problem exists again. Also, you can disconnect your Life360 account and log in again to see whether it is helpful.
Way 3: Update Life360
Still encounter the issue of “Could not be located on Life360”? Then, check whether you’re using the latest version of Life360. An outdated version of the app may contain unfixed bugs and errors that may cause the problem. So, you can update your app to the latest version by going to App Store or Google Play. If there is an update button next to the app name, simply click on it.
Way 4: Give Life360 Permissions
For iPhone users:
Step 1: Head to Settings > Life360 > Location > Always.
Step 2: Head to Motion & Fitness and toggle on Precise Location and Fitness Tracking.
For Android Users:
Simply navigate to Settings > Apps > Life 360 > Allow all the time for location access.
Way 5: Disable Low Power Mode
The Low Power Mode will result in “Could not be located on Life360”. So, please check if this option is turned on. If so, switch it off by heading to Settings > Battery > Turn off Low Power Mode.
Way 6: Log in to One Frequently Used Device
If you sign into the same account on multiple devices, and they are in different locations, Life360 will struggle to show an accurate location. Hence, signing into your account on a commonly used device and logging out on other devices is advisable.
Way 7: Reinstall Life360 and Sign in Again
If the problem persists, you can uninstall Life360 and reinstall it on your device. After the setup process, connect your account to the app again. Then, the “Could not be located” issue can be fixed in some cases.
Way 8: Turn on Background App Refresh
It is advised to grant the app to run in the background so that it can update locations accurately. The way to complete this is to: Settings> General > Background App Refresh. Then, turn on Life360.
Way 9: Clean App Cache
Unnecessary cache and history would lead to “Could not be located on Life360” issue sometimes. So, you can clear the app cache to check whether it is helpful:
Step 1: Go to Settings> Apps > Manage Apps.
Step 2: Hit Clear cache.
Step 3: Open Life360 again to check if the issue persists.
Way 10: Contact Life360 Support Team
If the methods above do not help you fix the problem, you can ask the support team of Life360 for advice.
How to Fake Life360 Location without Parents Knowing
If the “Could not be located on Life360” issue happens, your parents might suspect that you turned off location sharing on purpose, as it's one of the reasons this problem exists. To fake your location without them knowing sometimes, you can utilize a location spoofer service like iLocationChanger.
iLocationChanger is a robust and reliable location-changing service that aims to hide your real GPS address seamlessly and effortlessly. Without requiring rooting or jailbreaking your device, this tool makes it easy to spoof your location without others knowing. Follow the steps below to get started:
Step 1: Free to install iLocationChanger on your computer.
Step 2: Refer to the on-screen tips to connect your phone to the PC. You can change location on iPhone and Android phone.
Note: If a pop-up window asks you for permission, tap Allow or Trust to continue.
Step 3: Follow the instructions on the window to enable Developer Mode and restart your phone.
Step 4: Now, open iLocationChanger and choose the location mode you need. If you only want to change your location, simply head to Change Location on the left upper sidebar. By tapping the Enter button, you can choose a destination in the search bar. Next, hit the Start to Modify tab.
Step 5: Now, launch your Life360, and you can check whether the location has been changed accordingly.
Here are many advantages and benefits you can enjoy if you choose to use iLocationChanger:
- Instant Location Changes. iLocationChanger helps you fake your location with only a few clicks. You don’t need to be tech-savvy. Instead, you can get started easily with its intuitive and user-friendly interface.
- Smart Location Modes Supported. There are 4 reliable and useful location modes you can choose to apply in different situations. For easy address changing, you can use the “Change Location” mode. If you are playing Pokemon Go, you can utilize “Two-Spot/Multi-Spot Movement”, “Joystick Movement,” as well as “Jump Teleport” mode. These modes help you obtain a metal coat on Pokemon Go easier.
- 0% Rate to be Detected. iLocationChanger utilizes advanced technologies, reducing the odds of being detected by other apps. So, you won’t risk having your account blocked or banned.
Anyway, by using iLocationChanger, you can easily change your IP address without your parents knowing your real location. And the “Could not be located on Life360” won’t show again on your parents’ phones.
Conclusion
What does could not be located mean on Life360? After reading this complete guide, you now have the answer. In a nutshell, this problem can be caused by network interruptions, app permissions, cache, and so on. You can follow the 10 easy and effective solutions above. In addition, if you want to update your location when Life360 doesn’t work or hide your real location, you can take advantage of iLocationChanger to change your IP address instantly and seamlessly.