Find My iPhone is one of the most useful iPhone features. It helps you locate lost or stolen devices. But with Find My turned on, others can track your real-time movements and even get alerts when you arrive or leave a specific place.
So if you just want some privacy—whether it's for a surprise trip, a personal errand, or just a break from constant tracking. Don’t worry, you can easily pause your location on Find My iPhone. In this guide, we’ll show you exactly how to pause location on Find My iPhone. Keep reading!
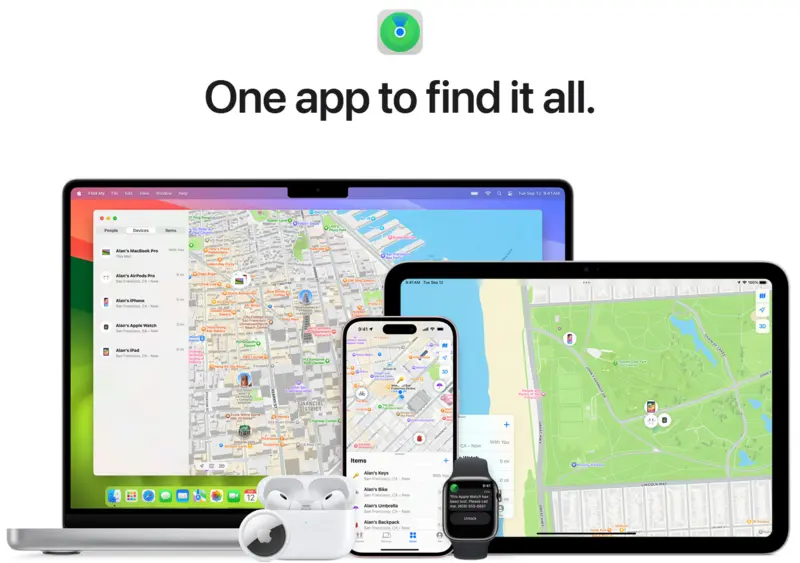
Part 1. How to Pause Location on Find My iPhone [Using Built-in Features]
You can easily pause your location on Find My iPhone using some built-in features. You just need to know the right techniques to do this. Let’s discuss three methods to do this.
Method 1. Via iPhone Settings
One of the easiest ways to pause your location on Find My iPhone is by turning off Share My Location in your iPhone settings. This method works well if you just want to stop sharing your location temporarily without affecting other features of your phone.
Follow these steps to learn how to pause your location on Find My iPhone through your iPhone settings:
Step 1. Open Settings on your iPhone.
Step 2. Tap on your Apple ID (your name/phone number at the top).
Step 3. Select Find My.
Step 4. Toggle off Share My Location.
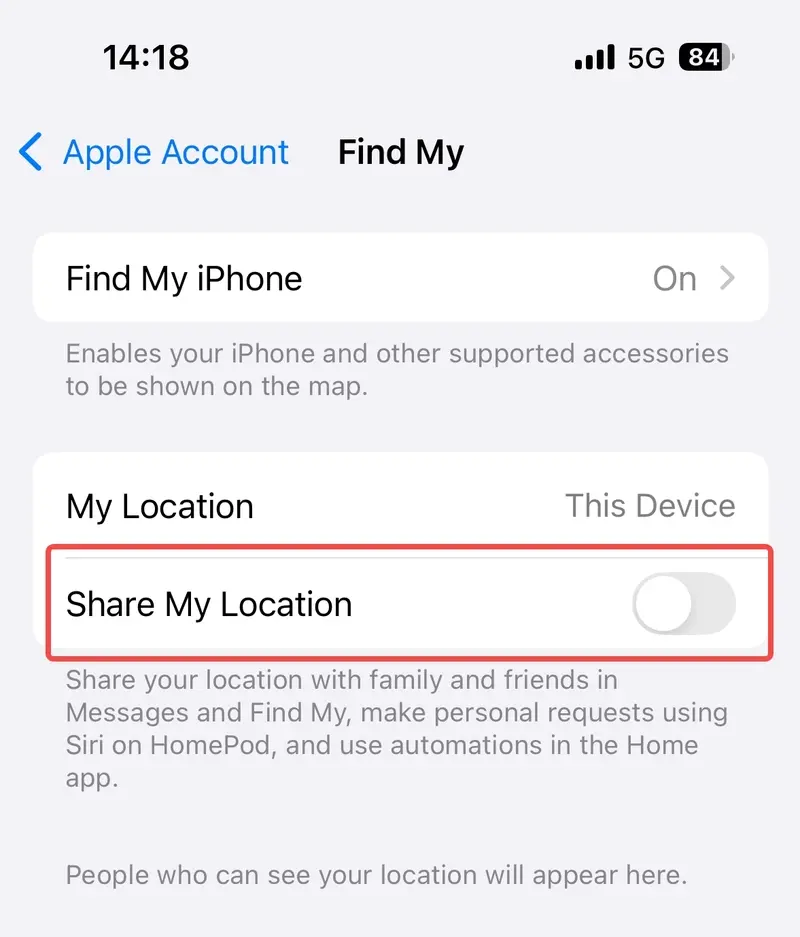
Method 2. through Airplane Mode
Airplane Mode is a built-in feature designed to disable wireless signals when flying. However, it can also be used to temporarily pause your location on Find My iPhone without sending alerts to others.
These are the steps to use Airplane Mode to pause your location on Find My iPhone:
Step 1. Open Settings and enable Airplane Mode. Or swipe down from the top right, then tap the Airplane Mode button (it looks like a small airplane).
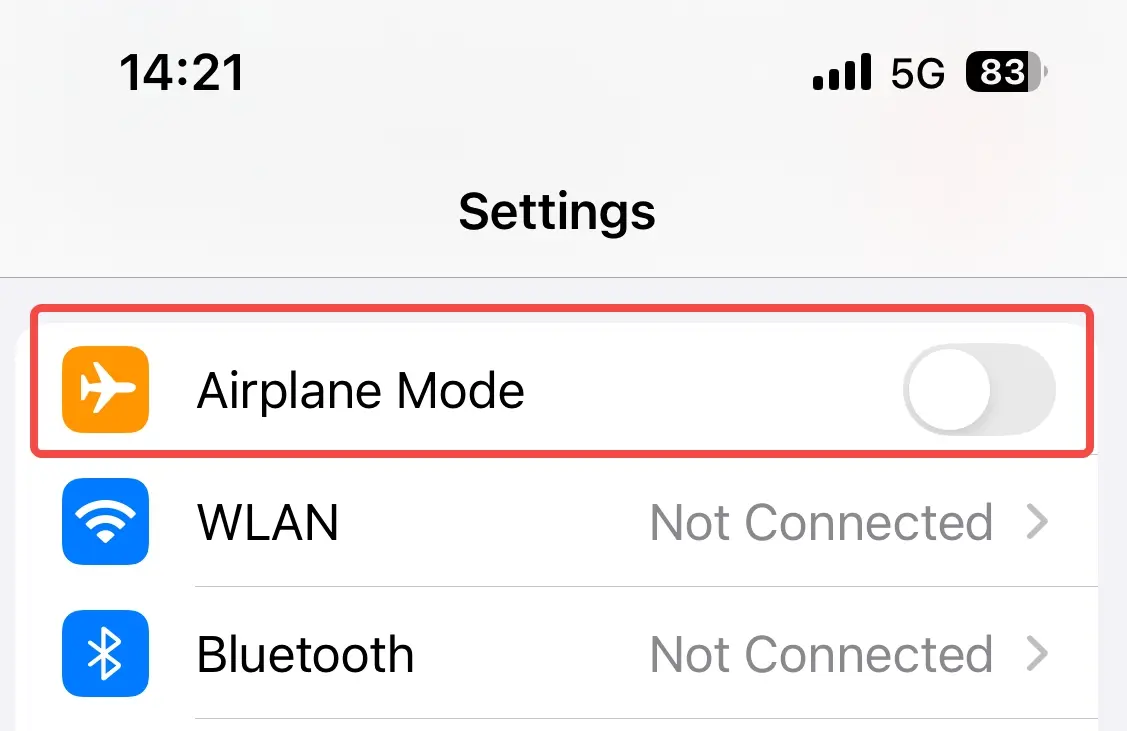
Method 3. by Turning the Phone Off
The simplest way to pause Find My iPhone is by turning your device off. When your phone is off, your location will stop updating, and others will only see your last known location. This method makes it easy to learn how to freeze your location on Find My iPhone.
Follow these steps to turn off your iPhone so as to pause your location on Find My iPhone:
Step 1. Press and hold the power button (or the side button + volume button on newer models).
Step 2. Slide the Power Off slider to shut down the phone.
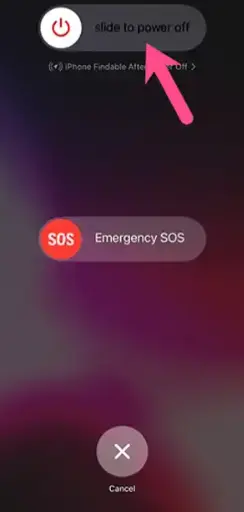
Part 2. How To Pause Location On Find My iPhone Without Them Knowing [Using iLocationChanger]
If you want to freeze your location on Find My iPhone without anyone knowing, iLocationChanger is an excellent tool to use.
iLocationChanger allows you to modify your iPhone's GPS location instantly without complicated configurations or risky modifications. It works on both Android and iOS.
Most traditional location spoofing methods require jailbreaking, which exposes your device to security risks like malware, data theft, and Apple bans. However, iLocationChanger works without altering your device's system, so your warranty remains intact and your iPhone is secure while you conveniently control your GPS location.
Other than privacy, iLocationChanger is also convenient for streaming geographically restricted content, improving gameplay for location-based games like Pokémon GO. It also helps you stay secure on tracking apps like Find My and Life360.
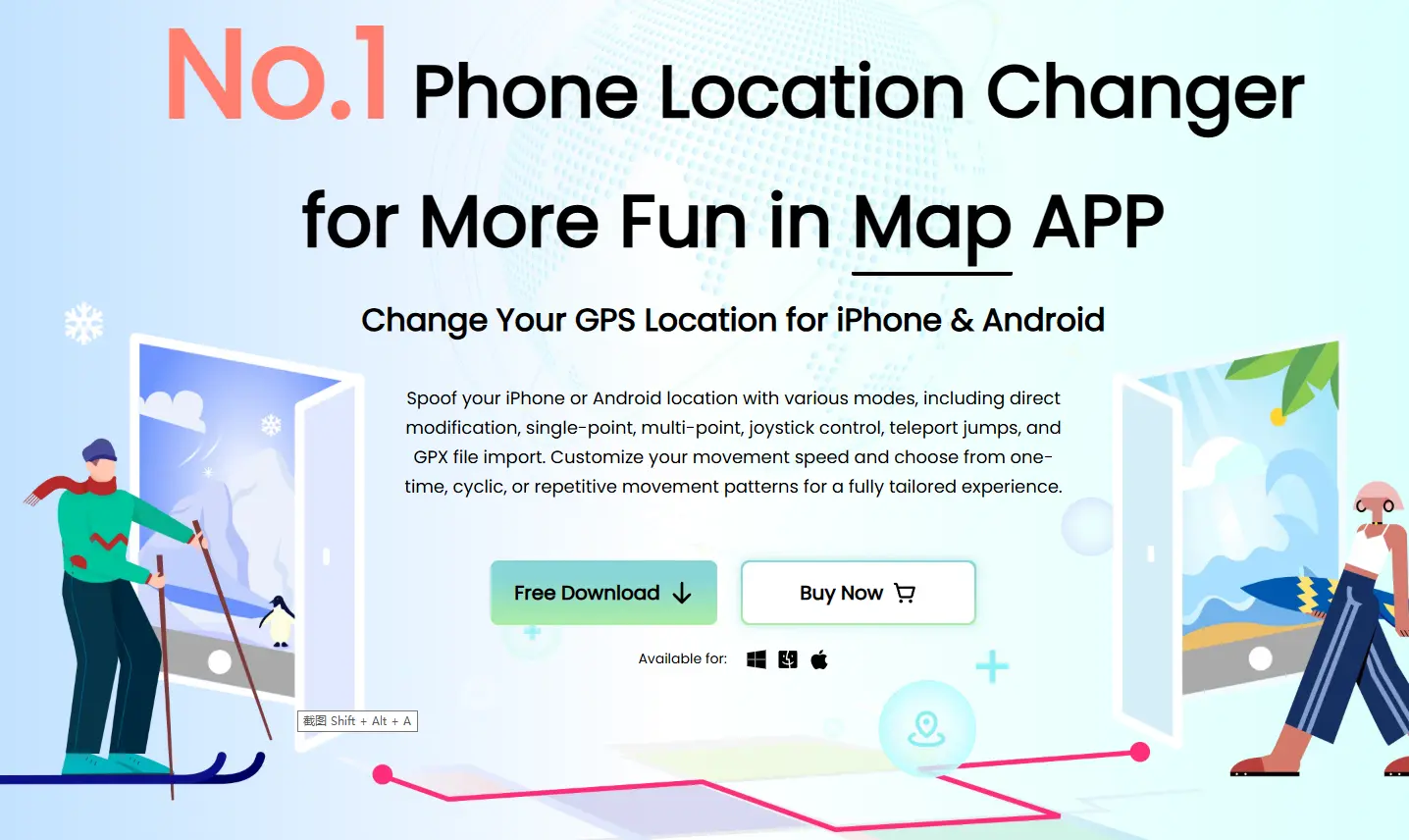
Key Features of iLocationChanger
Change your GPS location instantly to any place in the world with just a few taps. No complex configurations or technical knowledge is required.
Your chosen location remains steady without unexpected resets. This makes sure you enjoy a seamless experience without disruptions.
You can simulate natural movement by setting custom speeds for walking, cycling, or driving. This makes your location changes appear more authentic, whether for gaming, fitness tracking, or other applications.
You can walk easily with a 360-degree joystick. This provides smooth, controlled movement in games like Pokémon GO, reducing the risk of detection from sudden jumps.
Steps to download & use iLocationChanger to pause location on Find My iPhone
Step 1. Visit the official iLocationChanger website and install the software.
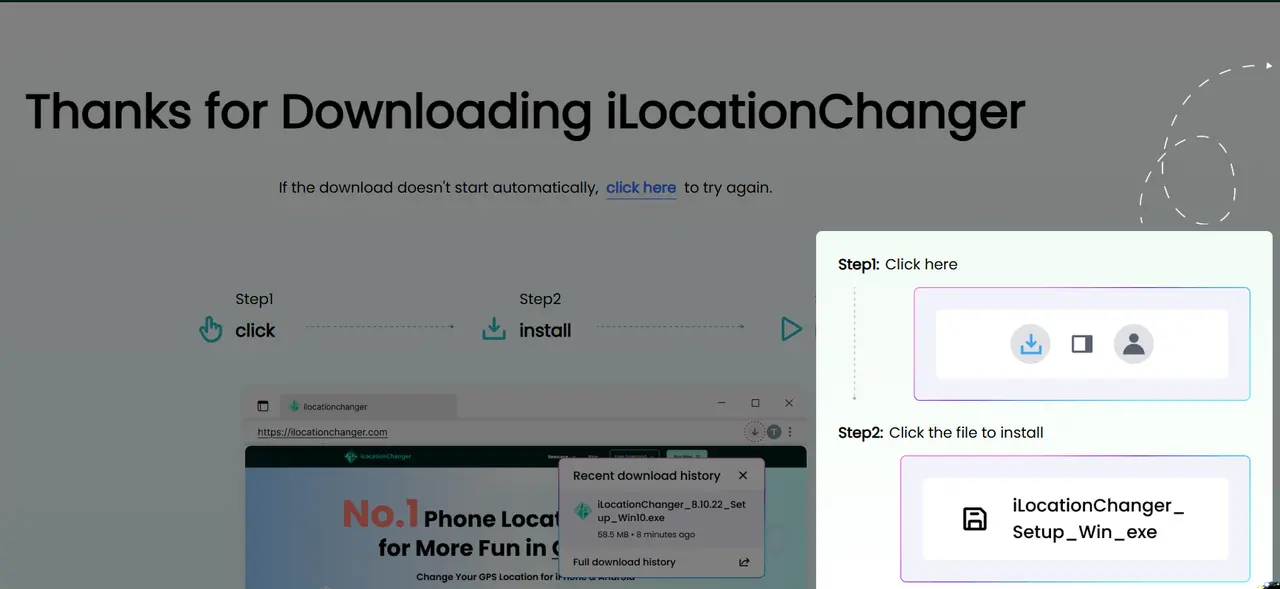
Step 2. Follow the on-screen instructions to complete the setup on your iPhone.
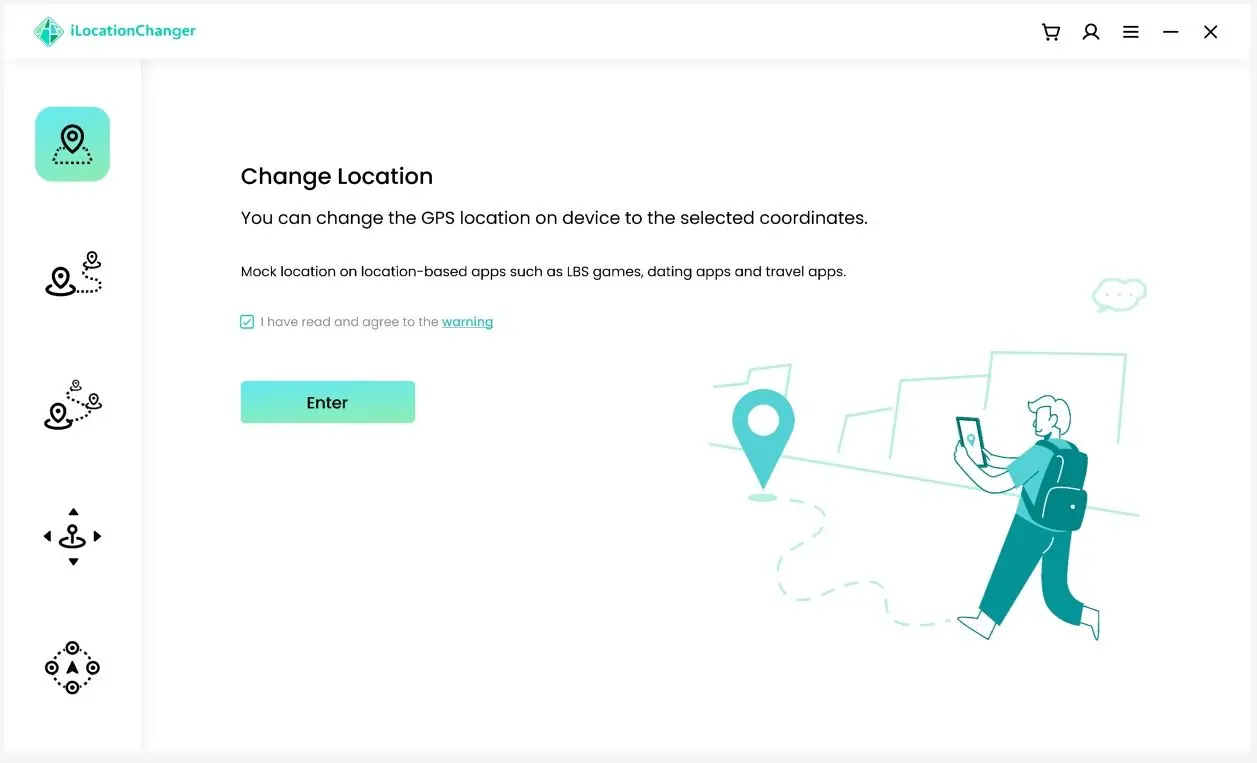
Step 3. Use the interactive map to select a location or manually enter coordinates.
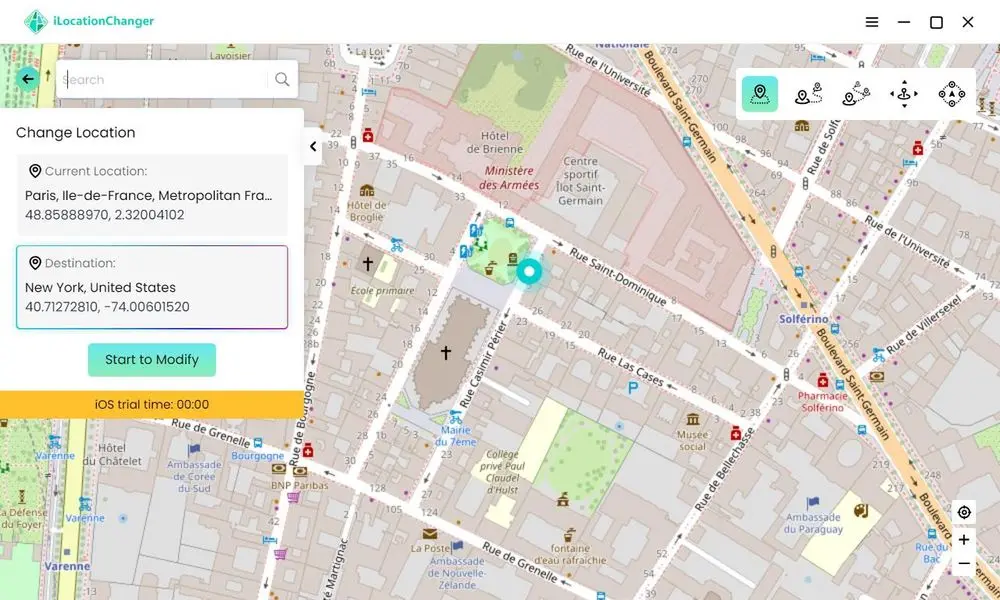
Step 4. Your iPhone’s location will update instantly, effectively pausing Find My iPhone without anyone knowing.
Part 3. Additional Tips You Might Find Useful
If you're looking for more ways to control your location visibility, here are some additional tips that might come in handy.
#1. How to Freeze Location on Find My iPhone for a Certain Person
If you would like to stop sharing your location with one specific person without them knowing, you can accomplish this right in the Find My app. This is a fine approach to take if you still want others to be able to see your location but need to hide it from a specific contact.
To prevent sharing your location with a specific person, do the following:
Step 1. Ensure that your location services are enabled so that you can see your shared locations.
Step 2. Here you can see a list of all the individuals with whom you've previously shared your location.
Step 3. Tap on the person whose location you wish to stop sharing with.
Step 4. This will immediately prevent them from seeing your current and future location updates.
#2. How To Freeze Location On Find My Friends Reddit
Many users on Reddit suggest that freezing your location in the Find My Friends app is a simple way to maintain privacy. This method works well if you want to appear as if your location hasn’t changed rather than disappearing completely. Follow these steps to freeze your location on Find My Friends:
Step 1. Go to Settings on your iPhone.
Step 2. At the top, tap on your name, or Apple ID.
Step 3. Select "Find My" and open Find My Friends.
Step 4. Tap "Stop Sharing My Location."
By doing this, your friends will no longer be able to track your real-time movements in the app. However, if you want a more advanced approach, using iLocationChanger can allow you to set a fake location instead of simply stopping sharing.
#3. How To Stop Sharing Location On iMessage
If you have previously shared your location through iMessage and you don't wish to share it any longer, you can do that from the conversation thread. These are the steps to stop sharing your location through iMessage:
Step 1. Tap the name of the contact at the top of the conversation.
Step 2. Touch the location-sharing message that comes up in the chat.
Step 3. Select "Stop Sharing My Location."
Step 4. Once you do this, they won’t be notified, but they will no longer receive updates about your location.
#4. How to Fake Location on Find My iPhone
If you don’t want to turn off location services entirely but need to appear somewhere else, using a GPS spoofing tool like iLocationChanger is a great option. This method is useful for:
- Avoiding being tracked while still showing a location.
- Accessing location-restricted content such as regional apps or streaming services.
To fake your location on Find My iPhone, follow these steps:
Step 1. Install the iLocationChanger on your iPhone.
Step 2. You can choose a spot on the map or enter coordinates manually.
Step 3. Your iPhone will now reflect the new GPS location.
Another Option is to jailbreak your iPhone device, but this is not recommended.
#5. How to Freeze Your Location on Snapchat
If you use Snapchat and don’t want your friends to see your real-time location, you can disable location tracking within the app settings. Follow these steps to freeze your location on Snapchat:
Step 1. Open Snapchat and tap on your profile icon.
Step 2. Go to Settings (gear icon) in the top-right corner.
Step 3. Scroll down to "Who Can See My Location."
Step 4. Enable "Ghost Mode."
Ghost Mode will prevent anyone from seeing your current location, and you can set it to remain off indefinitely or for a specific time.
Alternatively, you can set your location sharing to specific people only. Change Snapchat's location access in your iPhone settings by selecting “Never” under Location Services.
#6. How to Temporarily Turn Off Location on iPhone Without Anyone Knowing
If you need a quick way to disable location tracking without turning off Find My iPhone, there are a couple of effective methods. You can either use Airplane mode or use a tool like iLocationChanger to set a fake location.
- To turn on Airplane Mode: Swipe down from the top-right corner of your screen to open the Control Center. Tap the Airplane Mode icon to disable all connections, including GPS tracking.
- To use iLocationChanger to set a fake location, install and open it, select any location on the map, and activate it to set a fake location.
Part 4. Wrap-up
Pausing your location on Find My iPhone is easy once you know the right methods. You have several options; you can use built-in settings like turning on Airplane Mode or even powering off your phone.
But if you want to pause your location without anyone knowing, iLocationChanger is the best choice. It lets you change your GPS location instantly, keeping your privacy intact without sending alerts. Plus, it works without jailbreaking your device.
So, if you need full control over your location, iLocationChanger is the way to go. Try it out and enjoy complete privacy whenever you need it!
FAQs
Q1. Can I use Find My iPhone to pause my location without anyone noticing?
Yes! The best way is to use iLocationChanger, which lets you change your GPS location without sending alerts.
Q2. Will turning off Find My iPhone pause my location?
Yes, but it also disables tracking completely, which might look suspicious to others.
Q3. Does Airplane Mode stop location tracking?
Yes, but it’s obvious when your phone is offline, so it’s not the best option for staying discreet.
Q4. Can I pause my location on Find My iPhone without turning off my phone?
Absolutely! Using iLocationChanger is the best way to freeze or change your location without powering off. You can also disable the “Share My Location” setting or use Airplane mode.
Q5. If I stop sharing my location, would other people be alerted?
Yes, if you manually stop sharing. You can turn on Airplane mode, but using iLocationChanger to change your location is a better option.

